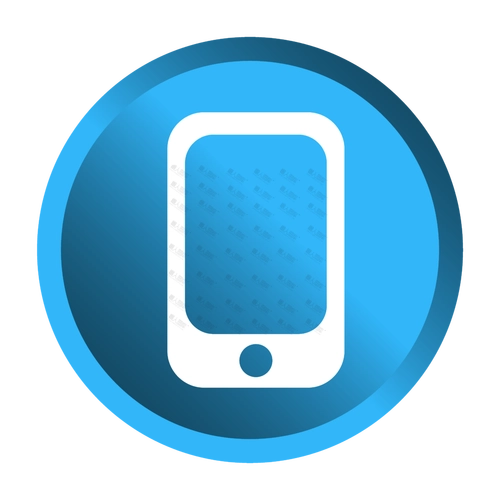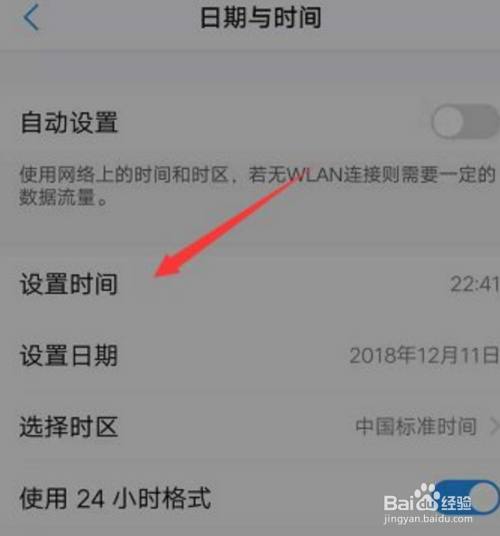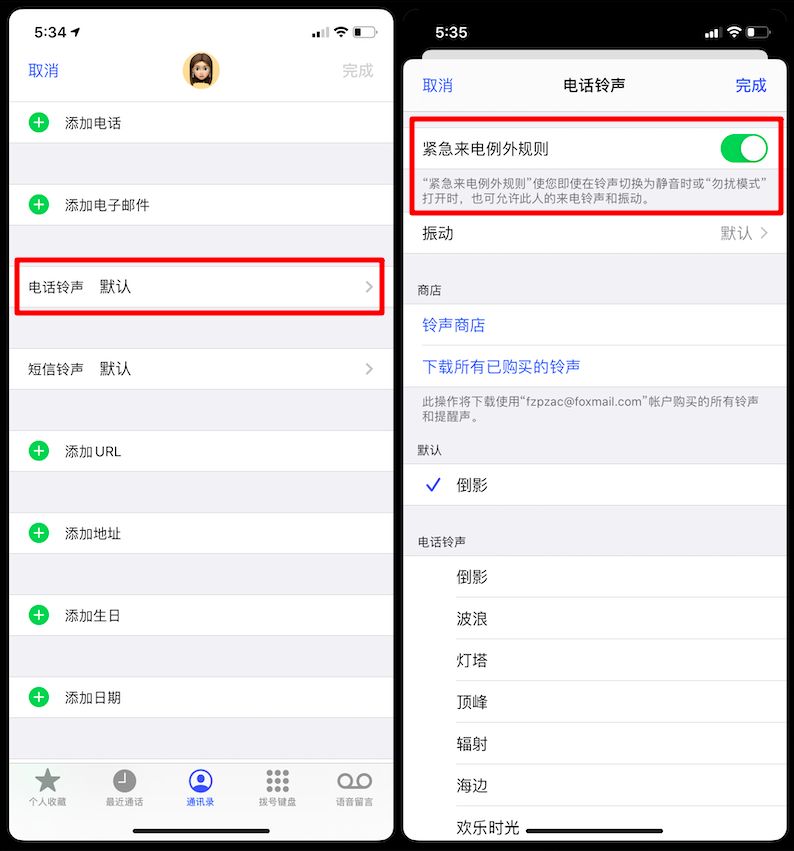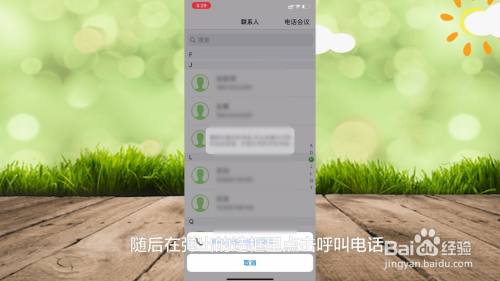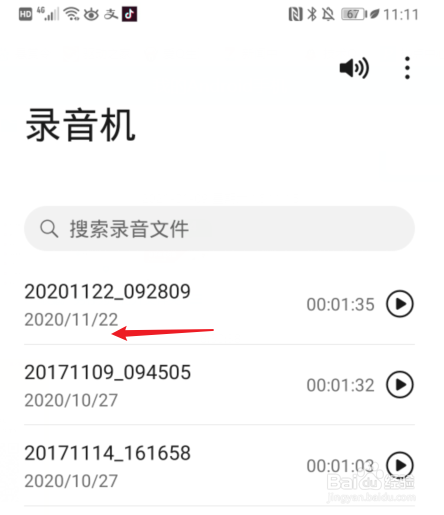计算机管理用户和组没有
1、一首先,打开Windows7系统,进入到桌面主界面,在桌面上找到“计算机管理用户和组我计算机管理用户和组的电脑”,右键选中,在右键菜单中选择“管理”,点击打开二然后,即可看到打开的“计算机管理”界面三然后,在“计算机管理”界面左侧选择“本地用户和组”,点击打开四最后,即可在窗口中看到“本地用户和组”界面,问题解决。
2、本地用户和组位于计算机管理中,用户可以使用这一组管理工具来管理单台本地或远程计算机可以使用本地用户和组保护并管理存储在本地计算机上的用户帐户和组可以在特定计算机上只能是这台计算机分配本地用户帐户或组帐户的权限和权利通过本地用户和组,可以为用户和组分配权利和权限,从而限制用户。
3、5 第五步,在可用的管理单元中找到并点击本地用户和组,然后点击右方的添加按钮即可,如图所示6 第六步,点击弹出页面的本地计算机运行此控制台的计算机前方的按钮使之处于被选中状态,然后点击下方的完成按钮以上就是小编为大家介绍的怎么处理win10计算机管理中没有本地用户和组的方法。
4、创建新用户对于企业用户而言,还可以通过Active Directory进行更高级的用户和组管理,这需要相应的专业知识和权限如果你需要进行更复杂的管理操作,建议咨询IT专业人士总之,尽管Windows 10家庭版没有提供直接访问“计算机管理”中的用户和组功能,但通过其计算机管理用户和组他途径,你仍然可以进行必要的用户和组管理。
5、3这时就会打开Windows10的控制台窗口,点击左上角的“文件”菜单4接着点击弹出菜单中的“添加删除管理单元”菜单项5在打开的管理窗口中,点击左侧边栏的“本地用户和组”一项,然后点击“添加”按钮6在弹出窗口中选择本地计算机一项,最后点击确定按钮这样再次打开计算机管理窗口,就看到。
6、而用户则会从属于组,从组继承权限比如有常见的内置用户 Administrator 系统超级管理员和 Guest 来宾,默认情况下停用用户和组都是可以自由创建的,而创建者也可以编辑和删除创建的组或用户也就是说只有是用某个用户角色自己创建的就可以自由删除但是要注意1 系统内置的或默认的“组。
7、本地用户和组的管理是计算机管理中的重要组成部分,用户可以通过这一组管理工具来管理单台本地或远程计算机要打开本地用户和组,首先需要点击“开始”菜单,然后右键单击“计算机”,从弹出的菜单中选择“管理”这样,就可以打开“计算机管理”界面在“计算机管理”界面中,可以看到左侧有一个树状结构。
8、Win11本地用户和组怎么管理 创建用户管理员的方法,Win11如何管理本地用户和组计算机管理用户和组我们都知道计算机的本地用户和组,但很少有用户会管理用户或设置它们鉴于这种情况,小编今天会给你带来Win11不要错过创建用户管理员的方法让我们看看具体操作如下1首先,按键盘Win+R组合键,打开操作,然后输入。
9、一般来说Win7纯净版都会有本地用户和组的设置功能,家庭普通版并不包含这个功能,目前为止恐怕升级到Win7旗舰版或专业版是唯一选择在Win7系统下,当我们需要对administrator账户进行设置时,只要进入到计算机管理界面的“本地用户和组”就能找到Administrator用户,然后对它进行设置可以有很多的用户反映。
10、用户名是登录使用的,全名就是一个注释组决定了用户的权限计算机上 System 组的权限最高,用户中 Administrators 组的权限最高,Users 组居中,Guests 组最低根据权限的逐渐降低,用户可访问的文件可更改的设置会减少系统设置要求管理员权限有些软件,如优化大师影子系统只能由管理员启动并。